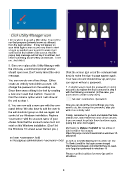Page 9 - index
P. 9
Here is where it can get a little sticky. You need to
run that program (formerly known as utilman)
from the login window. It may not appear on
your initial login screen so you may have to start
a log in as another user in order to make it pre-
sent itself at the bottom of the screen. And the
popup help message will not say it is utilman, but
rather something about setting up windows. Trust
me. Just click it.
5. Since we replaced the Utility Manager with
the cmd.exe, a command prompt window
should open now. Don’t worry about the error Click the screen (get out of the command win-
message. dow) to make the sign-in page appear again.
Your new account should show up, and you
You can now do one of two things. Either
create an entirely new Admin account. OR can sign in without a password.
change the password on the existing one. 7. A shorter way to reset the password of a local
Since there was nothing to be lost by creating account is to replace the first command in step 6
with the following command. (In this case, you
a new one I used that method. I have not don’t need to create a new user.)
tried the rename option which I will show at
the end as step 7. net user
6. You can now add a new user with the com- Now you can do all the normal things you may
mand below. We also have to add the user to want to do, like change the password, after you
write it on a sticky note!
the administrator group so that we regain full
control of our Windows installation. Replace Finally, remember to go back and delete that fake
if you ever want to get into those functions again.
choice. Note that the account name must not (using the Linux boot again)
exist on this Windows installation. (Don’t let
the Windows 10 screen saver distract you.) My thanks to Michael Pietrofort for his article at
(and credit for his images)
https://4sysops.com/archives/reset-a-windows-10-
password
net user
net localgroup administrators
To Geek (credit for his login screen image)
http://www.howtogeek.com/222262/how-to-reset-
your-forgotten-password-in-windows-10
Please read their articles for more tips and in-
structions.
9