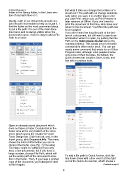Page 8 - index
P. 8
(Continued from page 1) But what if later you change the location of a
folder in the Nancy folder, in the Users sec- document? The path will not change automati-
tion of my hard drive or C. cally when you save it in another place until
you click Print, which acts as Print Preview in
Ideally, each of our documents should con- later versions of Office. If you don’t want to
tain file path information to help us locate it. I print the document at this time, click Save and
find the footer as the most convenient place return to the document. You’ll find the path has
to put a file path. It is out of the main docu- been updated.
ment area and is always visible when the If you don’t want the long file path at the bot-
document is open. And it’s easy to add a File tom of a document, but still want to see its ex-
Path to a footer. act location when it is open, try putting the File
Path on the Quick Access toolbar above the
command ribbon. This handy area for favorite
commands is often under-used. You can put
nearly every command that exists for an Office
Program here, although most people choose
only a few of their favorites. By default, the
Quick Access bar contains Save, Undo, and
few other common tools.
Open an already saved document which
does not have a footer. Double click in the
footer area at the very bottom of the docu-
ment, which opens the Header & Footer
Tools Design tab. Click that tab, and, In the
Insert group, click Document Info. The menu
shows the kind of information you can in-
clude in the footer. (see Fig. 1) Choosing
File Name might be sufficient if you only
have a few documents, but if you have a
large number, choose File Path, which will
put the entire path of the document’s loca- To add a file path to Quick Access, click the
tion in the footer. Then, if you keep a printed tiny down arrow with a line over it at the right
copy of the document, you’ll always be able end of the Quick Access bar, which shows a
to find it again. (Continued on page 9)
8