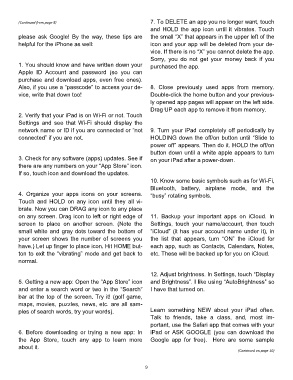Page 9 - 1806
P. 9
(Continued from page 8) 7. To DELETE an app you no longer want, touch
and HOLD the app icon until it vibrates. Touch
please ask Google! By the way, these tips are the small “X” that appears in the upper left of the
helpful for the iPhone as well: icon and your app will be deleted from your de-
vice. If there is no “X” you cannot delete the app.
Sorry, you do not get your money back if you
1. You should know and have written down your purchased the app.
Apple ID Account and password (so you can
purchase and download apps, even free ones).
Also, if you use a “passcode” to access your de- 8. Close previously used apps from memory.
vice, write that down too! Double-click the home button and your previous-
ly opened app pages will appear on the left side.
Drag UP each app to remove it from memory.
2. Verify that your iPad is on Wi-Fi or not. Touch
Settings and see that Wi-Fi should display the
network name or ID if you are connected or “not 9. Turn your iPad completely off periodically by
connected” if you are not. HOLDING down the off/on button until “Slide to
power off” appears. Then do it. HOLD the off/on
button down until a white apple appears to turn
3. Check for any software (apps) updates. See if on your iPad after a power-down.
there are any numbers on your “App Store” icon.
If so, touch icon and download the updates.
10. Know some basic symbols such as for Wi-Fi,
Bluetooth, battery, airplane mode, and the
4. Organize your apps icons on your screens. “busy” rotating symbols.
Touch and HOLD on any icon until they all vi-
brate. Now you can DRAG any icon to any place
on any screen. Drag icon to left or right edge of 11. Backup your important apps on iCloud. In
screen to place on another screen. (Note the Settings, touch your name/account, then touch
small white and gray dots toward the bottom of “iCloud” (it has your account name under it), in
your screen shows the number of screens you the list that appears, turn “ON” the iCloud for
have.) Let up finger to place icon. Hit HOME but- each app, such as Contacts, Calendars, Notes,
ton to exit the “vibrating” mode and get back to etc. These will be backed up for you on iCloud.
normal.
12. Adjust brightness. In Settings, touch “Display
5. Getting a new app: Open the “App Store” icon and Brightness”. I like using “AutoBrightness” so
and enter a search word or two in the “Search” I have that turned on.
bar at the top of the screen. Try it! (golf game,
maps, movies, puzzles, news, etc. are all sam-
ples of search words, try your words). Learn something NEW about your iPad often.
Talk to friends, take a class, and, most im-
portant, use the Safari app that comes with your
6. Before downloading or trying a new app: In iPad or ASK GOOGLE (you can download the
the App Store, touch any app to learn more Google app for free). Here are some sample
about it.
(Continued on page 10)
9