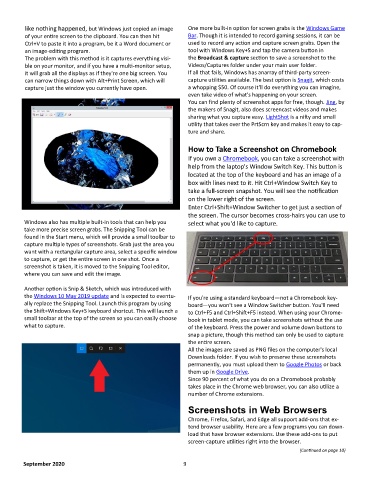Page 9 - 2009
P. 9
like nothing happened, but Windows just copied an image One more built-in option for screen grabs is the Windows Game
of your entire screen to the clipboard. You can then hit Bar. Though it is intended to record gaming sessions, it can be
Ctrl+V to paste it into a program, be it a Word document or used to record any action and capture screen grabs. Open the
an image-editing program. tool with Windows Key+S and tap the camera button in
The problem with this method is it captures everything visi- the Broadcast & capture section to save a screenshot to the
ble on your monitor, and if you have a multi-monitor setup, Videos/Captures folder under your main user folder.
it will grab all the displays as if they're one big screen. You If all that fails, Windows has anarray of third-party screen-
can narrow things down with Alt+Print Screen, which will capture utilities available. The best option is Snagit, which costs
capture just the window you currently have open. a whopping $50. Of course it'll do everything you can imagine,
even take video of what's happening on your screen.
You can find plenty of screenshot apps for free, though. Jing, by
the makers of Snagit, also does screencast videos and makes
sharing what you capture easy. LightShot is a nifty and small
utility that takes over the PrtScrn key and makes it easy to cap-
ture and share.
How to Take a Screenshot on Chromebook
If you own a Chromebook, you can take a screenshot with
help from the laptop's Window Switch Key. This button is
located at the top of the keyboard and has an image of a
box with lines next to it. Hit Ctrl+Window Switch Key to
take a full-screen snapshot. You will see the notification
on the lower right of the screen.
Enter Ctrl+Shift+Window Switcher to get just a section of
the screen. The cursor becomes cross-hairs you can use to
Windows also has multiple built-in tools that can help you select what you'd like to capture.
take more precise screen grabs. The Snipping Tool can be
found in the Start menu, which will provide a small toolbar to
capture multiple types of screenshots. Grab just the area you
want with a rectangular capture area, select a specific window
to capture, or get the entire screen in one shot. Once a
screenshot is taken, it is moved to the Snipping Tool editor,
where you can save and edit the image.
Another option is Snip & Sketch, which was introduced with
the Windows 10 May 2019 update and is expected to eventu- If you're using a standard keyboard—not a Chromebook key-
ally replace the Snipping Tool. Launch this program by using board—you won't see a Window Switcher button. You'll need
the Shift+Windows Key+S keyboard shortcut. This will launch a to Ctrl+F5 and Ctrl+Shift+F5 instead. When using your Chrome-
small toolbar at the top of the screen so you can easily choose book in tablet mode, you can take screenshots without the use
what to capture. of the keyboard. Press the power and volume down buttons to
snap a picture, though this method can only be used to capture
the entire screen.
All the images are saved as PNG files on the computer's local
Downloads folder. If you wish to preserve these screenshots
permanently, you must upload them to Google Photos or back
them up in Google Drive.
Since 90 percent of what you do on a Chromebook probably
takes place in the Chrome web browser, you can also utilize a
number of Chrome extensions.
Screenshots in Web Browsers
Chrome, Firefox, Safari, and Edge all support add-ons that ex-
tend browser usability. Here are a few programs you can down-
load that have browser extensions. Use these add-ons to put
screen-capture utilities right into the browser.
(Continued on page 10)
September 2020 9