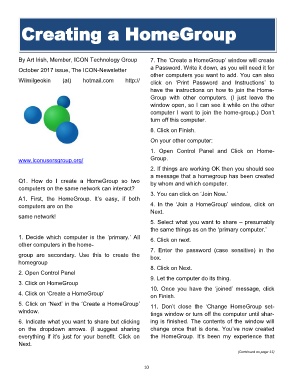Page 10 - July 2018
P. 10
Creating a HomeGroup
By Art Irish, Member, ICON Technology Group 7. The ‘Create a HomeGroup’ window will create
October 2017 issue, The ICON-Newsletter a Password. Write it down, as you will need it for
other computers you want to add. You can also
Wilmilgeokin (at) hotmail.com http:// click on ‘Print Password and Instructions’ to
have the instructions on how to join the Home-
Group with other computers. (I just leave the
window open, so I can see it while on the other
computer I want to join the home-group.) Don’t
turn off this computer.
8. Click on Finish.
On your other computer:
1. Open Control Panel and Click on Home-
www.iconusersgroup.org/ Group.
2. If things are working OK then you should see
a message that a homegroup has been created
Q1. How do I create a HomeGroup so two by whom and which computer.
computers on the same network can interact?
3. You can click on ‘Join Now.’
A1. First, the HomeGroup. It’s easy, if both
computers are on the 4. In the ‘Join a HomeGroup’ window, click on
Next.
same network!
5. Select what you want to share – presumably
the same things as on the ‘primary computer.’
1. Decide which computer is the ‘primary.’ All 6. Click on next.
other computers in the home-
7. Enter the password (case sensitive) in the
group are secondary. Use this to create the box.
homegroup
8. Click on Next.
2. Open Control Panel
9. Let the computer do its thing.
3. Click on HomeGroup
10. Once you have the ‘joined’ message, click
4. Click on ‘Create a HomeGroup’ on Finish.
5. Click on ‘Next’ in the ‘Create a HomeGroup’ 11. Don’t close the ‘Change HomeGroup set-
window. tings window or turn off the computer until shar-
6. Indicate what you want to share but clicking ing is finished. The contents of the window will
on the dropdown arrows. (I suggest sharing change once that is done. You’ve now created
everything if it’s just for your benefit. Click on the HomeGroup. It’s been my experience that
Next.
(Continued on page 11)
10